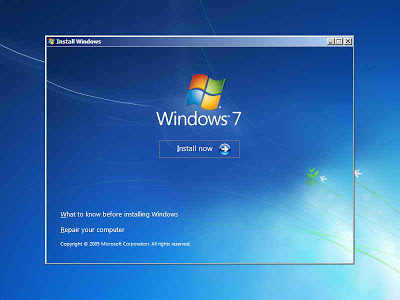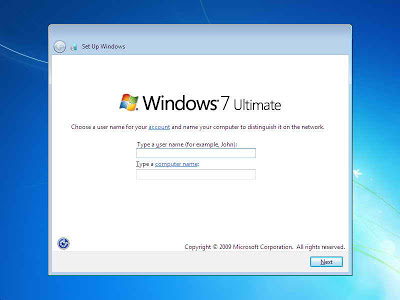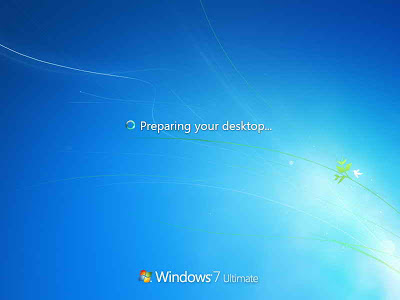Cara Install Ulang Windows 7
Haiii,, Halooooo, saya akan share ilmu tentang Cara Install Ulang Windows 7 Lengkap+Gambar, dalam hal install windows ini masih banyak yang tidak mengetahui caranya, tapi kalau bagi siswa SMK yang mengambil jurusan komputer rata-rata bisa menginstall ulang komputer/laptop nya sendiri, bagi kamu yang belum bisa, ayo ikuti langkah2 menginstall ulang windows 7 dibawah ini. gampang kok :D
Pastikan kalo kita udah backup drivernya, agar setelah install gak perlu download lagi, bagi yang belum, baca aja disini Cara Backup Driver Windows Dalam 5 Menit. Jangan lupa juga copy file penting yang di Local C ke Local D, karena saat kita format, file yang di desktop, my document dan download akan hilang , karena termasuk dalam Local C.
Sebelum install windows 7, tentu saja kamu harus punya DVD Windows 7 yang masih baik kondisi nya, kalau udah rusak, buang saja , hihi, jika ada file windows iso, burn aja ke DVD, cara nya liat disini Cara Burning Windows 7 Ke CDVD
Oke, langsung aja Masukan DVD Windows 7 , lalu setting Bios agar boot ke CDROM, jika belum di setting, lihat disini Cara Setting Booting Bios Ke CDROM.
Jika sudah, akan ada tulisan Press Any Key To Continue, Enter aja.
Maka akan muncul seperti ini.
Ini jangan diubah, langsung next aja bro..
Pilih Install now
Centang I accept the license terms, lalu next..
Pilih Custom..
Pilih Partisi yang akan di isi dengan Windows 7, karena ini hanya ada 1 partisi, maka langsung saja, tetapi di laptop/PC anda pasti ada beberapa partisi, pilih yang partisi C, sekitar 100GB, bisa di cek di MyComputer..
Karena ada pertanyaan dari teman yaitu cara nya agar data2 saya yang lain tidak hilang, dan yang dihapus cuma windows 7 nya bagaimana?
Penjelasan
Ini cukup sulit dijawab, karena data dan disk di setiap komputer/laptop berbeda, tetapi saya akan menjelaskan garis besarnya..
Secara umum, file windows yang akan kita format dan kita install ulang berada di local disk C yang berkapasitas kurang lebih 100 GB, dan data2 kita terletak di Local Disk D, atau E, dan seterusnya, jadi kita hanya perlu masuk ke windows 7, dan buka disk C, kira2 isi file nya seperti ini
Jika isinya seperti gambar diatas, maka disk C itulah yang akan kita gunakan untuk diformat dan diinstall ulang, jika tidak, lihat di local disk yang lain.
----------------------------------
Oke, setelah tau, maka kita kembali lagi ke proses install, pilih disk yang berisi windows dan klik Drive Options, lalu Format. Setelah Format lalu Next, windows akan memulai install, kira2 30 menit,
Tips Cara Mempercepat Koneksi Internet
Masukan Username (Nama Kamu) dan nama Komputer
Masukan kalo kamu punya Serial Key, kalo gak punya ya hilangkan Centang nya dan next, windows kamu akan trial dan expired dalam jangka waktu tertentu, bisa menggunakan Windows Loader agar windows kamu menjadi full version, search aja windows loader di google :)
Pilih Ask Me Later
Atur Waktu diwilayah Anda
Keluar kan CD nya, SELESAI !
Setelah selesai install windows, sekarang tinggal install drivernya, liat aja di Cara Install Driver Yang Sudah Di Backup ..
MASALAH yang sering terjadi saat install adalah berhentinya proses install ataupun error, kemungkinan besar ini disebabkan oleh rusaknya DVD windows anda, dan juga masalah pada Harddisk, kamu bisa mencoba menginstall di laptop kawan ataupun menggunakan DVD lain untuk mengetahui apa yang rusak.
Terimakasih telah membaca artikel Cara Install Ulang Windows 7